
포토샵 무료설치 이용방법 및 무료 다운로드 바로가기
포토샵 무료설치 이용방법 및 무료 다운로드는 많은 사람들이 기다리고 있는 정보일 것 같아요. 디지털 이미지 편집의 왕이라 불리는 Adobe Photoshop을 사용하면, 다양한 기능을 통해 여러분의 창의성을 펼칠 수 있답니다. 특히 최근에는 인공지능 기술이 적용되어, 누끼 따기와 배경 제거가 한층 간편해졌어요. 그러니 주저하지 말고, Adobe Photoshop의 무료 체험을 시작해 보세요!
1. 어도비 포토샵을 무료로 설치하는 방법

어도비 포토샵을 무료로 설치하는 과정은 매우 간단해요. 다만, 무료 체험은 7일간 제공되고 이후에는 유료로 전환된다는 점을 미리 알려드리겠습니다. 다음 단계를 따라 해 보세요:
| 단계 | 설명 |
|---|---|
| 1 | Adobe 웹사이트에 접속하기 |
| 2 | "무료 체험" 버튼 클릭하기 |
| 3 | 가입 정보 입력하기 |
| 4 | 결제 수단 등록하기 |
| 5 | 포토샵 다운로드 및 설치 진행하기 |
결제 수단 등록은 필요하지만, 첫 7일 동안은 비용이 청구되지 않아요. 기간이 지나면 자동 결제가 시작되니, 사용하지 않고 싶으시면 바로 구독을 취소하는 것을 잊지 마세요!
2. 인공지능 이미지 배경 제거 기능 따라 해보기

포토샵의 AI 기능을 활용하면 이미지 배경을 손쉽게 제거할 수 있답니다. 예를 들어, 아래와 같은 시계 이미지를 가져와 볼게요.
- 포토샵을 열고 이미지를 불러옵니다.
- AI 도구바에서 "배경 제거" 기능을 선택해 주세요.
| 단계 | 설명 |
|---|---|
| 1 | 포토샵에서 이미지 파일 열기 |
| 2 | AI 도구바에서 "배경 제거" 클릭 |
| 3 | 결과 확인 후 파일 내보내기 |
이처럼 몇 번의 클릭으로 배경 제거를 완성할 수 있습니다. 물론, 자동화된 작업이 항상 완벽한 결과를 낼 수는 없어요.
3. '배경 제거' 버튼 클릭
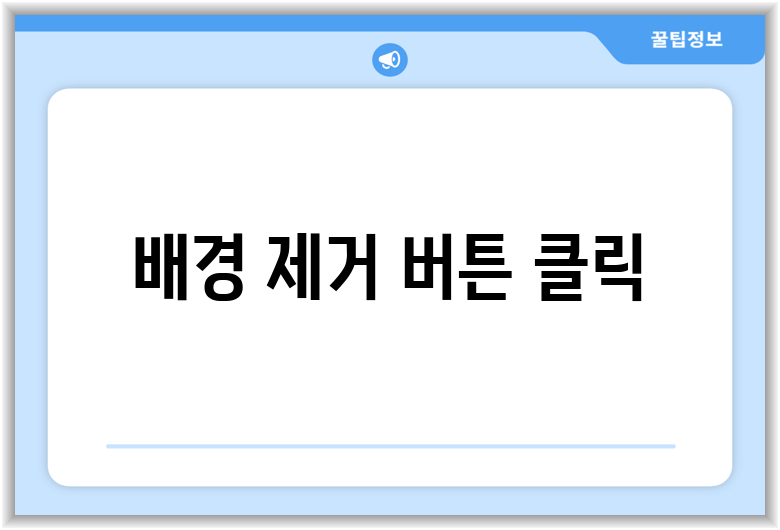
배경 제거 후, 결과물이 예상보다 뛰어나지 않으면 어떻게 해야 할까요? 이럴 때는 손으로 고쳐주는 기법을 활용해야 해요.
- 툴바에서 브러쉬 도구를 선택합니다.
- 필요한 부분을 문질러 제거하거나 보존할 수 있어요. 여기서 색상은 흰색과 검은색으로 변경해 사용하며, 흰색은 강조하고 검은색은 지우게 됩니다.
| 색상 | 효과 |
|---|---|
| 흰색 | 바탕 이미지 강조 |
| 검은색 | 바탕 이미지 제거 |
쉽죠? 이렇게 간단히 원하는 부분을 조정할 수 있어서, 결과물의 퀄리티를 한층 높일 수 있답니다!
4. 어려움에 직면했을 때 해결 방법

가끔씩 배경 제거 과정에서 원하는 결과를 얻지 못할 수도 있어요. 이럴 땐 브러쉬 도구로 세부적인 부분을 조정해야 해요.
- '브러쉬 도구'를 클릭합니다.
- 원하는 크기로 조정한 후, 누끼를 따고 싶은 부분을 조정합니다.
| 방법 | 설명 |
|---|---|
| 클릭 후 오른쪽 버튼 | 브러쉬 크기 조정 가능 |
| 색상 조절 | 색상 기반 작업이 가능 |
아직 AI 기능이 완벽하진 않지만, 과거의 수작업 누끼 따기보다 훨씬 훌륭한 결과를 제공한답니다. 그 사소한 수정으로도 훨씬 더 매력적인 이미지를 만들 수 있어요.
5. 마무리

포토샵의 무료설치 및 배경 제거 기능을 활용하여 여러분의 사진 편집 기술을 한 단계 높여보세요. 인공지능의 힘 덕분에 작업 효율성을 극대화할 수 있답니다. 그리고 만약 이해하기 어려운 부분이 있다면 관련 동영상 튜토리얼을 찾아보는 것도 좋겠어요.
간단한 방법으로 여러분의 창의력과 기술력을 뽐낼 수 있기를 바랍니다. 이제 포토샵을 설치하고, 놀라운 디지털 아트의 세계로 빠져보세요! 감사합니다~!